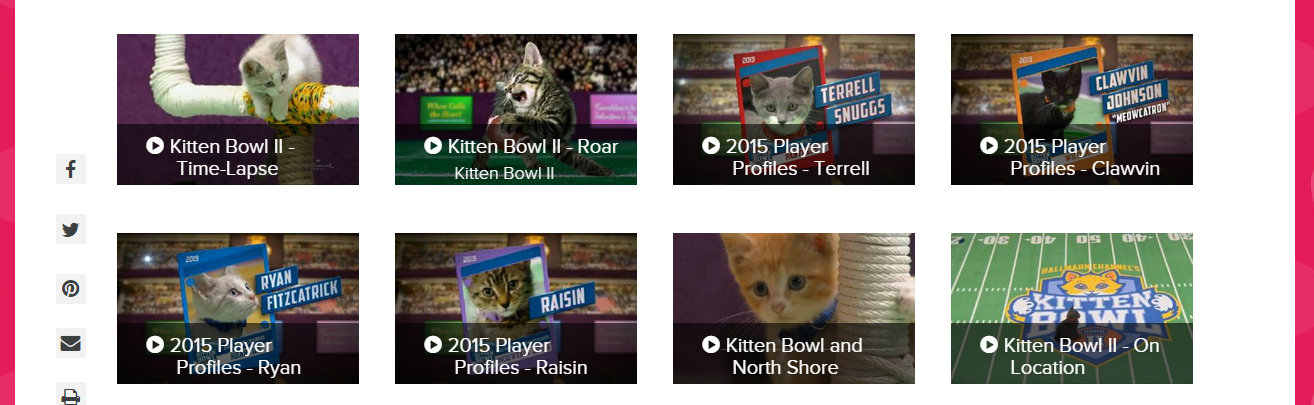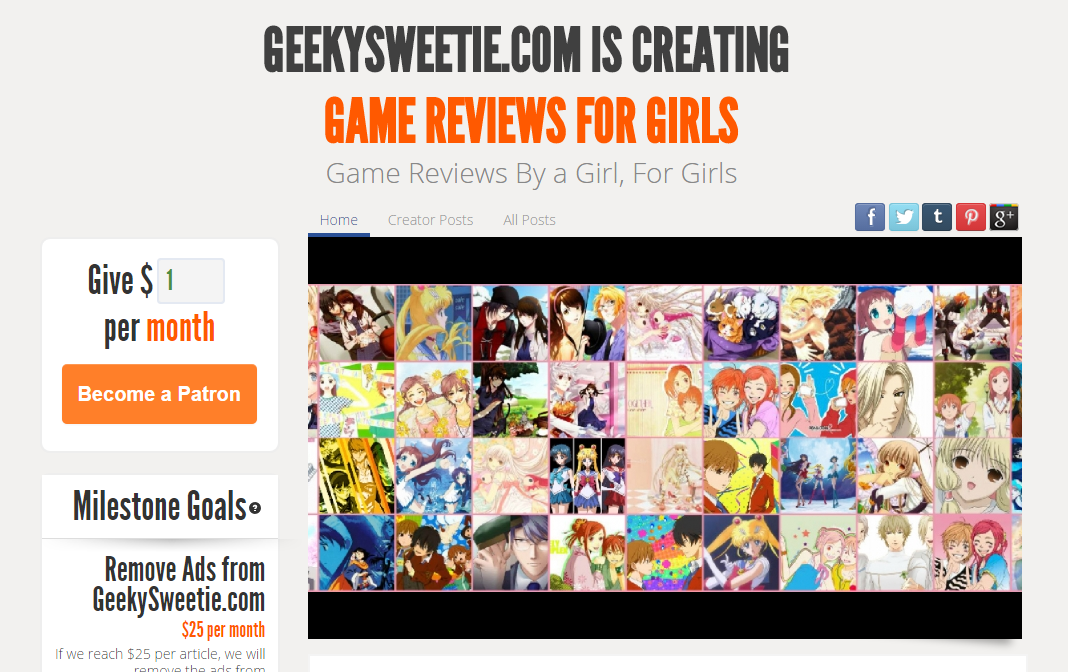With almost 2 billion users, Gmail is a platform that most of us interact with regularly. Whether you use it for personal emails or professional correspondence, knowing how to leverage Gmail’s numerous features can significantly boost your emailing experience.
1. Undo Send
The “Undo Send” feature can be a lifesaver when you mistakenly hit the send button. Once enabled, it grants you a few seconds to recall an email in Gmail. To activate this feature, navigate to the “See all settings” option, located in the top right corner of your Gmail account, and enable “Undo Send”.
2. Schedule Send
Gmail allows users to schedule emails to be sent at a later time. This feature is useful for ensuring that your emails reach the recipients at the most opportune time. By clicking the dropdown arrow next to the “Send” button, you can select “Schedule send” and pick a date and time.
3. Confidential Mode
When transmitting sensitive information, Gmail’s “Confidential Mode” becomes pivotal. This mode prevents recipients from forwarding, copying, printing, or downloading the email content or attachments. To access it, click on the padlock icon when composing an email and set the expiration date and passcode.
4. Nudges
Gmail’s “Nudge” feature reminds you to follow up or reply to emails. It utilizes Google’s artificial intelligence to identify emails that may require your attention. Navigate to the “Settings”, and under the “General” tab, enable the “Nudges” option.
5. Advanced Search
Gmail’s advanced search functionality is an invaluable tool for finding specific emails quickly. Click on the dropdown arrow in the search bar to access various search parameters such as sender, date range, and attachment size, allowing for more refined and accurate results.
6. Smart Compose
Smart Compose aids in drafting emails by suggesting complete sentences. This feature is powered by machine learning algorithms, which adapt to your writing style over time. Enable it by going to “Settings” and selecting the “Writing suggestions on” option under the “General” tab.
7. Keyboard Shortcuts
Keyboard shortcuts can significantly expedite email management. For instance, pressing “e” archives selected emails, while “#” moves them to the trash. To view the full list of available shortcuts, press “Shift + ?” while in your inbox.
8. Multiple Inboxes
Implementing multiple inboxes enables you to view several categories of emails concurrently. This customization is accessible through the “Multiple inboxes” section in the “Settings” menu, allowing you to establish various sections based on your preferences.
9. Filters and Blocked Addresses
To organize incoming emails effectively, users can leverage Gmail’s filters. The “Filters and Blocked Addresses” tab in the “Settings” menu provides options to create rules for categorizing, labeling, and archiving emails based on specific conditions.
10. Offline Mode
Gmail’s offline mode facilitates email management without an internet connection. Emails can be read, responded to, and searched in this mode. Enable it in the “Offline” tab in the “Settings” menu and choose your synchronization preferences.
11. Display Density
Adjusting the display density can augment the readability of your inbox. The “Display density” option, found under the “Settings” icon, offers three alternatives: Default, Comfortable, and Compact, each affecting the spacing between emails.
12. Quick Access to Contacts
For swift access to your contacts, use the “Contacts” link located in the top-left corner of the Gmail interface. This link directs you to your Google Contacts, allowing for easy management and retrieval of contact information.
13. Email Forwarding
Email forwarding automatically redirects incoming emails to another address. This is particularly useful for managing multiple accounts. Initiate this function in the “Forwarding and POP/IMAP” section of the “Settings” menu.
14. Custom Themes
Custom themes can enhance the visual appeal of your Gmail interface. Navigate to the “Themes” section in “Settings”, where a plethora of design options are available, including the ability to upload personal images for a unique backdrop.
15. Vacation Responder
The “Vacation Responder” feature sends automated replies to incoming emails during your absence. Access it through the “General” tab in “Settings”, set the date range, subject, and message for the automated response.
16. Email Signatures
An email signature is a professional touch to your correspondence. Create or modify your signature in the “General” tab in “Settings”, and it will be automatically appended to all your outgoing emails.
17. Priority Inbox
The “Priority Inbox” feature categorizes your emails into sections like “Important and unread”, “Starred”, and “Everything else”, aiding in better email management. Configure it in the “Inbox” tab under “Settings”.
18. Inbox Categories
Inbox Categories segregate emails into tabs like Primary, Social, and Promotions, ensuring a clutter-free inbox. Activate or modify these categories in the “Configure inbox” option in the “Settings” menu.
19. Two-step Verification
Two-step verification enhances the security of your Gmail account by requiring a second form of identification besides your password. Set up this feature in your Google Account under the “Security” section.
Gmail’s user-friendly interface, coupled with its advanced features, makes it an indispensable tool. Mastering at least half of these tips can significantly elevate your emailing game and help you become a true Gmail master. Efficient Gmail management will lead to more personalized emailing, further increasing readability, deliverability, and response rate while boosting your email authority and reducing bounce rate.